

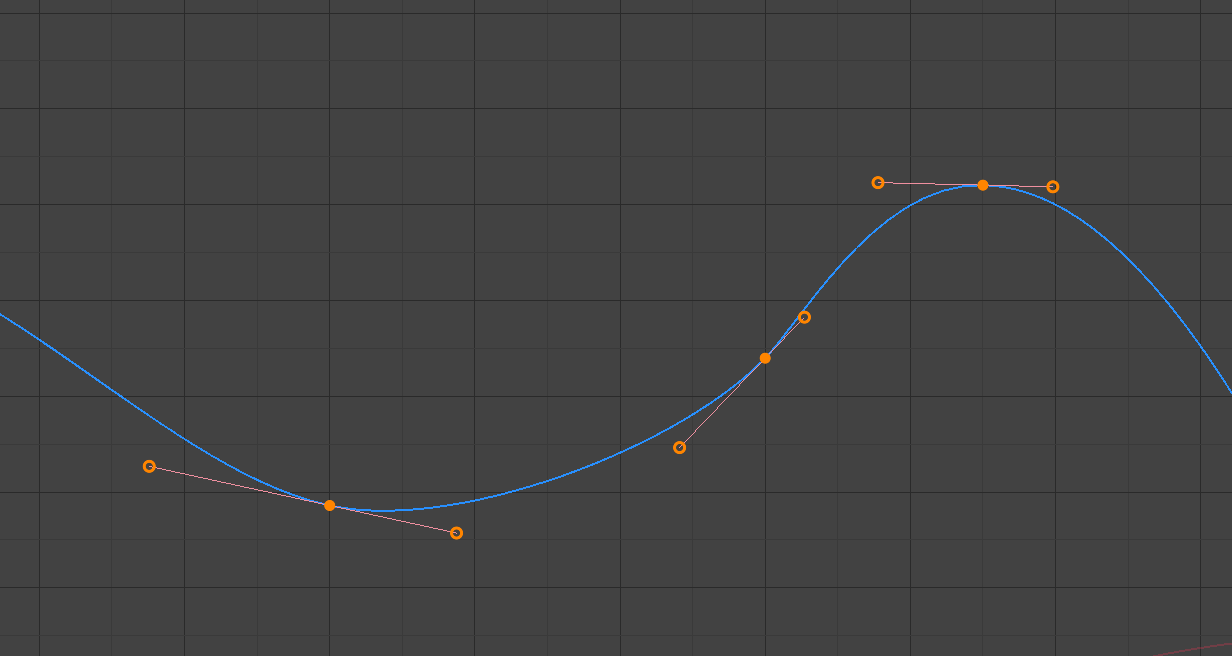
When you click Ok, the Motion Path is calculated.Īs soon as the calculation is completed, the motion path of the cube is visualized so that you can clearly see the arc. In our case, the animation is only 45 frames long, so the start frame long, so the start frame is one and the end frame is 45. Once you have selected the cube, you can go to the toolbar and under the Animation tab you will see the Motion Paths option.Īll you have to do is select the Calculate option. In the example, only a very simple animation of a cube moving up and down in a so-called arcing motion was created. Fortunately, Blender makes it extremely easy to follow both with Motion Paths. It`s also important that their distance works as it should. You should make sure everything runs smoothly. When it comes to animation, tracking the arcs is extremely important.

The selection works the same as in 3D space, so you can also select the handles with the RMB. You can select only one side of the handle and move it up or down, shrink and stretch it to fit the shape of the curve.
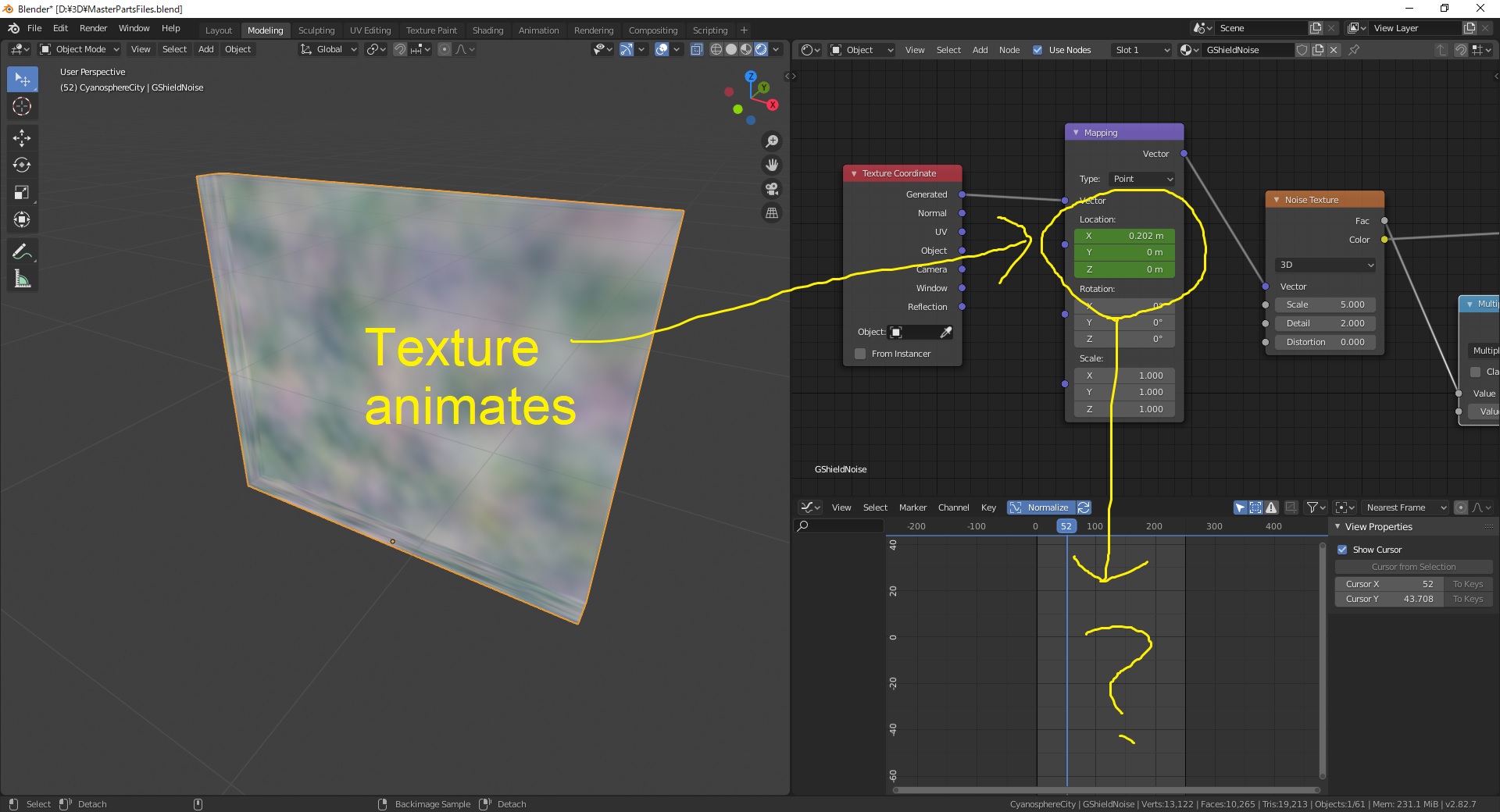
When you select a keyframe, a handle is displayed. Clicking LMB and dragging inside the editor allows you to scrub the animation, just as you can see the animation in the bottom view.Įach keyframes will also have a tangential handle, if you have used any other animation software, you are most likely already familiar with how curve editors work. You can also reduce and stretch the curves by holding down Ctrl and dragging with the MMB. You can also zoom in and out with the MMB wheel. You can select the individual keyframes with the RMB and like in the 3D viewport you can mark a group of keyframes with “B”. The numbers on the bottom represent the frame numbers, the vertical numbers represent the locations. If you`ve used Maya`s Graph Editor before, it won`t be too hard to learn Blender`s Graph Editor because there are hardly any differences. When you open the Diagram Editor, you should see the channels on the left, since only the Active Keying is set to Location, you will now see only the X, Y and Z locations. So we have the 3D view in one panel and the Graph Editor is one. The changes the 3D view window to the Graph Editor view. With the Graph Editor you can split your view horizontally and select the Graph Editor header. The next step is to familiarize you with Blender`s Graph Editor. Now you have learned the basics of keyframing. With LocRotScale you can animate all three channels and it depends only on what you need in your recording. With the keying set “LocRot”, for example, you can animate both the translation channel and the rotation channel. If you want to set keyframes for objects other than the location of an object, you can change the keying set. Once you`ve gotten more involved with animation work in Blender, you`ll appreciate the benefits of Auto Keying. To activate Auto Keying, you can select the red icon next to the Auto Keying checkbox. You can also use the keyboard shortcut “i” to set a keyframe.īlender also has an auto key function, so you can generate a new keyframe any time you make an adjustment to your object in 3D space. Now you should see a cube moving upwards in the room. move the cube up the Z-axis and select the Insert Keyframes icon to lock another keyframe. Now all we have to do is click on the timeline and drag it to where we want to place the next keyframe. This way you can successfully add 3 keyframes for the active keying set. You will then need to select the key symbol. In the example we want to translate a cube and select “Location”, which means that the X-, Y- and Z-axes are defined as active keying sets. If you check the box next to the key symbol, a list of options will be displayed. This error message means that blender was not told which channels should be animated, e.g, whether a cune should be scaled or rotated. However, if you have selected an object and now want to set a keyframe, you should receive the following receive the following error message “No active keying set”. With the two key symbols you can place or delete a keyframe at the current position on the timeline. To set a keyframe on an object, you must first set the channels on which a keyframe should be set. At the bottom of the timeline you should see some keyframe options. The best way to get familiar with a software`s animation tools is to start with the keyframes.


 0 kommentar(er)
0 kommentar(er)
